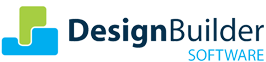FAQ
Hardware and OS
DesignBuilder has been developed using a Windows-specific software development system and there is no immediate prospect of the software running natively under the Mac operating system.
However the latest Mac computers do support 2 alternative approaches to running Windows software:
- Boot Camp where Intel-based Mac computers can be booted using either the Mac or Windows operating systems. This is the recommended approach to use if possible as it runs faster and more reliably than…
- Virtual machines such as Parallels.
The full spec of a known good Mac-based DesignBuilder system is:
- Machine spec: 2.4GHz Intel Core 2 Duo with 4GB Ram (2GB allocated to Fusion). GeForce 8600M GT graphics card with 256MB VRAM
- Mac running VMware Fusion V 1.1.3.
- Virtual machine running DB on Windows XP Pro Service Pack 3.
Yes DesignBuilder works well under Windows 7/8 64 bit – we are aware of many users successfully using the software with this configuration.
DesignBuilder recommends NVIDIA graphics cards (adapter) as they have shown the best compatibility over the years with the OpenGL graphics systems used by DesignBuilder. Most mid-range and better graphics adapters from NVIDIA are suitable for use with DesignBuilder.
Graphics card incompatibilities with DesignBuilder
If DesignBuilder does not run on your computer you should try the following:
- Install the latest drivers for your graphics adapter, especially if you are having stability or graphic display problems with DesignBuilder. This is because DesignBuilder uses advanced OpenGL features and some of these features were not fully implemented in early driver releases.
- Try adjusting the various settings on the control panel for your graphics card.
If you cannot get your graphics card working with DesignBuilder, a possible workaround is simply to disable the graphics card. When you do this the basic graphics system provided on the motherboard will be used and these can work very well with DesignBuilder. You can then easily re-enable the graphics card in future as required.
To disable the graphics card, follow these instructions:
- Open Control Panel
- Open System Dialog
- Click on Advanced System Settings to open up the “System Properties” dialog
- Click on the “Hardware” tab
- Press “Device Manager” button
- Open Display adapters by clicking on the + or > to the left of the line
- Right-click on the Graphics card to be disabled and select the “Disable” option
Note that the Update driver option on the right-click menu may be worth trying before disabling.
The above instructions are for Windows 7 and 8 but instructions are similar for Windows 10.
DesignBuilder runs on the following operating systems:
- Window 10
- Window 8
- Windows 7 (recommended)
- Windows Vista
Windows 2000, 95, 98, ME, NT, XP are not supported.
Windows XP
In many cases DesignBuilder can still run on Windows XP, but this OS is no longer supported by the DesignBuilder Support desk and there are a number of known issues. For example the Simulation Manager does not run on machines installed with v4 with some Non-English language installations. Also Energyplus v8.2, v8.3 and v8.4 don’t run on the Windows XP platform. To continue using recent versions of DesignBuilder on a Windows XP computer you should set the EnergyPlus version to E+v8.1.0.009. The E+ version can be changed at ‘Tools > Program Options>EnergyPlus>EnergyPlus version’. Select the option “Version 8.1.0.009 (Recommended EXE)”.
Windows Vista, Windows 7, Windows 8 and Windows 10
The only issue users encounter with Windows Vista, 7, 8 and 10 operating systems is that DesignBuilder screens do not always refresh correctly unless Windows XP compatibility has been set. To do this right click on the DesignBuilder icon from the start menu and select “Properties”. Then click on the Compatibility tab and check “Run this program in compatibility mode for:” and select Windows XP SP3 if it is not already set. Also check the ‘Disable desktop composition’ to switch off the “Aero” interface effect.
EnergyPlus 7.1 and later can make use of multiple threads through parallel processing. To make use of this set the “Maximum number of threads” to be used by EnergyPlus on the EnergyPlus tab of the Program options dialog. However experience suggests that this only speeds up execution in certain cases and in many other cases can slow down the simulation while hogging all computer processor resources.
DesignBuilder v4 includes an Simulation Manager which makes best use of spare processing capacity to run multiple simultaneous simulations. Results can be browsed and loaded when they are ready. The Simulation Manager allows multiple parallel simulations to be run on:
- The machine that is running DesignBuilder to make the most of any free processors,
- On a server in the local area network and
- On the cloud where it will be possible to run simulations on remote computers
Regardless of these new capabilities, it is usually worth having 4 cores if you run a lot of simulations as it will allow you to continue to use your computer without much (if any) slowdown in machine performance.
Installation And Licensing
You must be logged on with Administrator privileges to the machine on which you are installing DesignBuilder. Otherwise you will receive error messages during installation and the software will not run.
To check if you are Administrator, do the following:
- Go to Start, Settings, Control Panel, Users and Passwords (or User Accounts).
- Find the current username (yours) and look in the group column. It should say: ‘Administrators’ or ‘Computer administrator’.
If this is not the case, contact your IT department to become Administrator, or to have someone with Administrator privileges install the program on the machine.
The first thing to try when having problems with an installation is to re-download the set up file. In some cases an incomplete download can result in error messages of this sort. If that doesn’t help then read on.
Note that the advice in this article requires expert IT skills and is not suitable for general users
Summary of Problem:
When trying to uninstall via: Control Panel, Add/Remove Programs, DesignBuilder, Change/Remove, receive error:
Error Code: -5004 : 0x80070005
Error Information:
>SetupDLLSetupDLL.cpp (1930)
PAPP:DesignBuilder
PVENDOR:DesignBuilder Software Ltd (www.designbuilder.co.uk)
PGUID:9c306d70-8a6c-11d5-8cdf-00d0b78fc575
$7.1.100.1248
@Windows XP Service Pack 3 (2600) IE 8.0.6001.18702
The advice for manually remove a program from the installed programs list.is described at:
http://support.microsoft.com/kb/314481
Then carry out the procedure described here:
You should now be able to install DesignBuilder.
However in one users experience:
- Followed the delete and regedit delete, rebooted, ran cclean(+clean register), rebooted.
- run SetupDB236005.exe, which almost immediately comes up with the same error as uninstall.
- Presings the “Detail>>” button shows the following info:
Error Code: -5004 : 0x80070005
Error Information:
>SetupDLLSetupDLL.cpp (1930)
PAPP:DesignBuilder
PVENDOR:DesignBuilder Software Ltd (www.designbuilder.co.uk)
PGUID:9c306d70-8a6c-11d5-8cdf-00d0b78fc575
$7.1.100.1248PAK
@Windows XP Service Pack 3 (2600) IE 8.0.6001.18702
Solution:
- Open command window. Start -> Run -> Type cmd and press enter.
- At Command window, type following command”at /interactive cmd.exe”Replace with the actual time. For example, its 00:38 AM at my computer. So I should type time as 00:40. Press enter.
- Close the command window.
- Wait for the time you entered in step 2. At this time, command window will automatically appear on your screen.
- Run the setup program from command window. For example,C:TEMPSetupDB236005.exe
- TheIinstallShield program will load and run the setup without giving the 5004: 0x80070005 error.
Now setup complains I already have a version of DesignBuilder installed
Ran Regedit, find ‘DesignBuilder’, in key, value and data, finds about 100 locations (dlls, ocx, MRU’s etc), all deleted
Run setup again via the still open command window. This time DesignBuilder is successfully installed.
Note again that the above procedure requires expert IT skills and is not suitable for general users
- Download the required version of DesignBuilder from the download area on our website.
- Install the download by double clicking on the downloaded Setup exe file.
- Run DesignBuilder and open the Licence Manager by selecting the “License” option from the Help menu.
- In License Manager click on the “License” button and select “Activation Code”.
- Press the Next button and fill in your details.
Press Next again and copy the activation code from your email and paste into the “Activation Code” field. Press Next and Finish to complete activation.
Remote license deactivation is not available for DesignBuilder version 4 and 5.
DesignBuilder v4 and v5 license deactivation can only be executed from within DesignBuilder’s License Manager dialog (Help->License) by selecting the activation code to be deactivated on the ‘Activation Code’ tab and pressing the ‘Deactivate’ button.
If the code is not displayed then the ‘Reset’ button should be used instead. An internet connection is required during the deactivation and activation process.
Uninstalling DesignBuilder will not automatically deactivate the license from the machine.
If you have uninstalled DesignBuilder but need to release the activation code so it can be used on another machine then you should first reinstall DesignBuilder v4 or v5 on the machine and follow the deactivation process described above.
When you first install DesignBuilder an evaluation license key is generated for each module. These evaluation licences are valid for 30 days from the date of installation and allow you to try out a fully functional version of the software to check that it meets your needs and is compatible with your computer. The only restriction with evaluation licences is that a “nag screen” is displayed prior to each simulation or visualisation session.
When you buy licences to use DesignBuilder, you are sent an e-mail containing a serial number, license keys and information on when the licences expire (if ever). You should copy (Ctrl-C) the Serial number and License keys from the e-mail you received when you bought the software and paste (Ctrl-V) directly into the License dialog (accessed from the Help menu). When you paste the license keys (one for each module) the software attempts to activate the license over the Internet, and if successful, validates the license keys and unlocks the modules
If you have been provided with a DesignBuilder license file (extension .lif or .lic) you can use it to activate the software as follows:
In DesignBuilder V4:
- Run DesignBuilder and open the Licence Manager by selecting the “License” option from the Help menu.
- In License Manager click on the “License” button and select “License File”.
- Select the license file you were sent (if the file was sent in an email then you’ll need to save it to the hard disk first).
For more detailed information press the “Help” button available at the License Manager wizard
Other questions
If you have any difficulties or questions about using Designbuilder software, please send us your questions to:
Email: support@designbuilder.vn
Hotline: 08.34.05.8666